This is a clone of Simple OpenGL Image Library from http://lonesock.net/soil.html which hasn't changed since July 7, 2008.
Library folder mac. Jan 12, 2020 You can access the hidden Library folder without using Terminal, which has the side effect of revealing every hidden file on your Mac. This method will only make the Library folder visible, and only for as long as you keep the Finder window for the Library folder open. Hold down the Alt (Option) key when using the Go menu. The user Library folder is listed below the current user's home directory. Note: After you open the Library folder, you can drag the Library icon from the top of that window to the Dock, sidebar, or toolbar to make it readily accessible.
On newer versions of Mac OS X, such as Leopard, you'll have to edit the make file and add '-arch 1386 -arch x8664' to the CXX macro of the Makefile. #include 'SOIL.h' After that you have to install the soil library to use -lSOIL. To install the library use the command. Sudo apt-get install libsoil-dev Now compile the project using gcc along with -lSOIL. And in case you face the error: undefined reference to 'SOILloadOGLtexture'. Setting up the GLEW, GLM, SOIL, and OpenCV libraries in Mac OS X/Linux In this section, we will outline the steps required to set up the same libraries in Mac - Selection from OpenGL Data Visualization Cookbook Book.
I wanted to work with the code and seeing it was MIT license and the original svn repo is offline, I figured it was acceptable to post it here.
- Readable Image Formats:
- BMP - non-1bpp, non-RLE (from stb_image documentation)
- PNG - non-interlaced (from stb_image documentation)
- JPG - JPEG baseline (from stb_image documentation)
- TGA - greyscale or RGB or RGBA or indexed, uncompressed or RLE
- DDS - DXT1/2/3/4/5, uncompressed, cubemaps (can't read 3D DDS files yet)
- PSD - (from stb_image documentation)
- HDR - converted to LDR, unless loaded with HDR functions (RGBE or RGBdivA or RGBdivA2)
- Writeable Image Formats:
- TGA - Greyscale or RGB or RGBA, uncompressed
- BMP - RGB, uncompressed
- DDS - RGB as DXT1, or RGBA as DXT5
- Can load an image file directly into a 2D OpenGL texture, optionally performing the following functions:
- Can generate a new texture handle, or reuse one specified
- Can automatically rescale the image to the next largest power-of-two size
- Can automatically create MIPmaps
- Can scale (not simply clamp) the RGB values into the 'safe range' for NTSC displays (16 to 235, as recommended here)
- Can multiply alpha on load (for more correct blending / compositing)
- Can flip the image vertically
- Can compress and upload any image as DXT1 or DXT5 (if EXT_texture_compression_s3tc is available), using an internal (very fast!) compressor
- Can convert the RGB to YCoCg color space (useful with DXT5 compression: see this link from NVIDIA)
- Will automatically downsize a texture if it is larger than GL_MAX_TEXTURE_SIZE
- Can directly upload DDS files (DXT1/3/5/uncompressed/cubemap, with or without MIPmaps). Note: directly uploading the compressed DDS image will disable the other options (no flipping, no pre-multiplying alpha, no rescaling, no creation of MIPmaps, no auto-downsizing)
- Can load rectangluar textures for GUI elements or splash screens (requires GL_ARB/EXT/NV_texture_rectangle)
- Can decompress images from RAM (e.g. via PhysicsFS or similar) into an OpenGL texture (same features as regular 2D textures, above)
- Can load cube maps directly into an OpenGL texture (same features as regular 2D textures, above)
- Can take six image files directly into an OpenGL cube map texture
- Can take a single image file where width = 6*height (or vice versa), split it into an OpenGL cube map texture
- No external dependencies
- Tiny
- Cross platform (Windows, *nix, Mac OS X)
- Public Domain
SOIL is meant to be used as a static library (as it's tiny and in the public domain). You can use the static library file included in the zip (libSOIL.a works for MinGW and Microsoft compilers..feel free to rename it to SOIL.lib if that makes you happy), or compile the library yourself. The code is cross-platform and has been tested on Windows, Linux, and Mac. (The heaviest testing has been on the Windows platform, so feel free to email me if you find any issues with other platforms.)
Simply include SOIL.h in your C or C++ file, link in the static library, and then use any of SOIL's functions. The file SOIL.h contains simple doxygen style documentation. (If you use the static library, no other header files are needed besides SOIL.h) Below are some simple usage examples:
How to use itunes. Important: It’s recommended that you create a backup of your library. See the Apple Support article.Connect computers (over a wireless network or with a cable) and copy your iTunes files from one computer to the other.or a portable drive to transfer iTunes files.Before you sell or give away a computer, don’t forget to it (choose Account Authorizations Deauthorize This Computer). See the Apple Support article.There are a few ways to your from one computer to another:.When you get a new Mac, use Setup Assistant (or Migration Assistant, if you’re switching from Windows) to move files—including your iTunes files—from your old computer to the new one.
load an image file directly as a new OpenGL texture
check for an error during the load process
load another image, but into the same texture ID, overwriting the last one
load 6 images into a new OpenGL cube map, forcing RGB
load and split a single image into a new OpenGL cube map, default formatface order = East South West North Up Down => 'ESWNUD', case sensitive!
actually, load a DDS cubemap over the last OpenGL cube map, default formattry to load it directly, but give the order of the faces in case that failsthe DDS cubemap face order is pre-defined as SOIL_DDS_CUBEMAP_FACE_ORDER
load an image as a heightmap, forcing greyscale (so channels should be 1)
save that image as another type
Install Xcode. If you are totally new to Mac, App Store looks like this: and Xcode looks like this: Install Command Line Tools. Next you must install Xcode's command-line tools, so start a Terminal - by pressing ⌘+SPACE and starting to type Terminal and when it guesses correctly, just hit Enter/Return. May 30, 2019 Mac Library folder – how to get to Library on Mac May 30, 2019 by Asya Karapetyan 0 Comments Despite the fact that Apple keeps the Mac Library folder hidden from users, it’s good to learn how to show the Library folder on Mac. Jan 12, 2020 Apple hides the Library folder by setting a file system flag associated with the folder. You can toggle the visibility flag for any folder on your Mac; Apple just chose to set the Library folder's visibility flag to the off state by default. Make sure to select a released version of the library. Some library repositories are still in development, and may contain unreleased or untested code. The 'Releases' button takes you to the tested and released versions. Click the 'Releases' button on the Github repository page. Mac install libreadline.
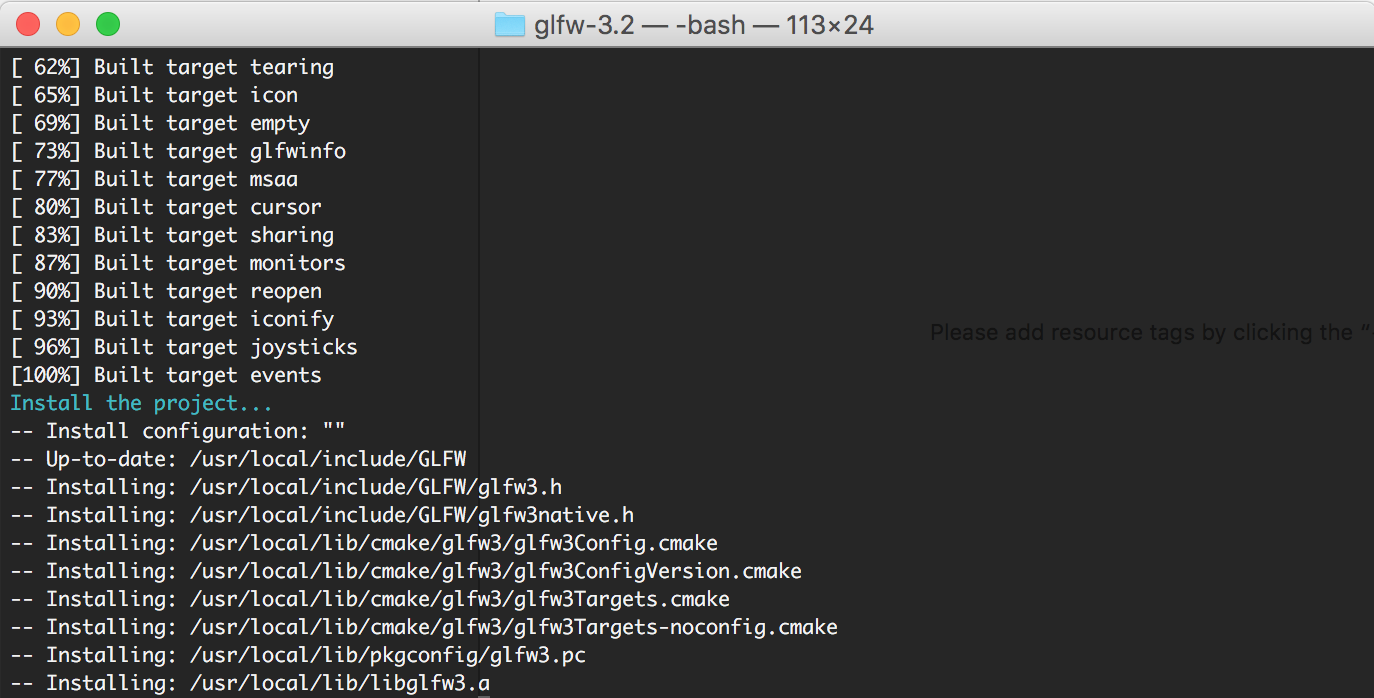
save a screenshot of your awesome OpenGL game engine, running at 1024x768
loaded a file via PhysicsFS, need to decompress the image from RAM,where it's in a buffer: unsigned char *image_in_RAM
done with the heightmap, free up the RAM
Mac open library. May 30, 2019 What is the Library folder on Mac? The Library folder In macOS is the system folder which keeps important support files, such as user account settings, preference files, containers, application scripts, caches, cookies, fonts and other service files. All these files help your Mac and applications to function as they should and work fast.
- In Visual Studio, create a Visual C++ 'Win32 Console Application'.
- In the 'Win32 Application Wizard', under 'Application Settings', check 'Empty project'. (The default is 'Precompiled header'. You don't need it.).
- After the project is created, right click on the project name and select 'Properties'.
- In the 'Property Pages' window, click Linker --> Input, and add the following files to the 'Additional Dependencies' line: freeglutd.lib glew32d.lib SOIL.lib assimp-vc140-mt.lib .
- Don't just copy the file names above. Your file name may be different from this example. For example, your files may be freeglut.lib and glew32.lib. So make sure your file names are correct.
- Note that since Visual Studio 2015, you no longer need to include opengl32.lib in 'Additional Dependencies'.
Soil Library For Mac Download
- If you use Assimp, glm, or SOIL in your program, you also need to add search paths to Visual Studio (VS) so that VS can find the header files from Assimp, glm, and SOIL. In the 'Property Pages' window, select 'VC++ Directories' and then select 'Include Directories'. Click on 'Edit', then add the following paths: 'assimp-xxxinclude', 'glm', 'Simple OpenGL Image Librarysrc'. (Note that I only give the relative path here. You'll need to add the complete path.)
- For newer version of Assimp, you also need to include assimp-4.1.0/build/include.
- Close the project property window. Drag and drop an OpenGL source file into the 'Source Files' branch under the 'Solution Explorer' window. Now you should be able to build and run an OpenGL program. Try the sample program 'draw_vertex.cc' attached at the bottom of this page. If successful, you'll see this image.
Soil Library For Mac Torrent
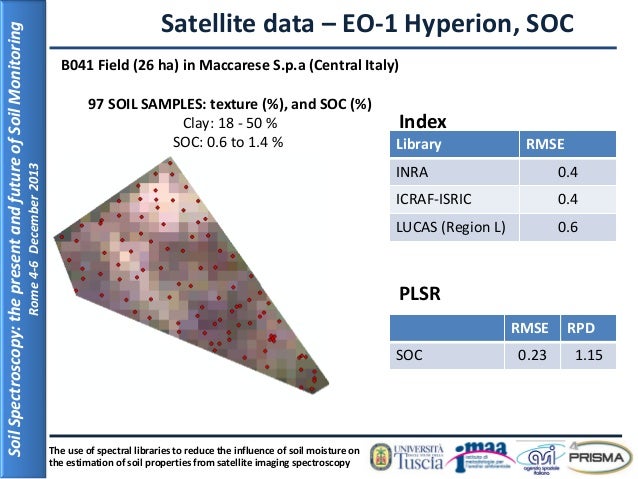
Soil Library For Mac Windows 10
How to specify the path of an external file in my program so that Visual Studio can find it?
- Assume your program builds successfully, and your program needs to load shader files from your disk. When you run the program from within Visual Studio (VS), VS will look for these files in the 'Working Directory'. To find the 'Working Directory', open Project Properties, select 'Debugging' --> 'Working Directory', you'll find the macro $(ProjectDir). Click on the down arrow icon on the right hand side of this text box, and select <Edit..>, the 'Working Directory' window will pop up. Click on the button 'Macros>>', and scroll down to find the full path for the macro $(ProjectDir).
- By default, the 'Working Directory' is the macro $(ProjectDir), which is the folder in which your VS project file resides.
- Solution #1: Set all file paths relative to the 'Working Directory'. This is the recommended practice.
- Solution #2: Copy all the external files into the 'Working Directory'. The code will be simpler -- you just need to specify the file name, without having to worry about setting the correct file path. But all the external files are placed in one directory, along with the VS project files. It's not well organized.
- Solution #3: Specify full path for all the external files in your program. You don't need to know where the 'Working Directory' is. But this is the least flexible solution. If you share the program with others, then they'll need to reset the path. If you move your project to another folder or reset your folder name, you'll need to reset the path.
- For example, on my computer there is a sample program whose VS project file 'sample.vcxproj' is at 'D:WorkTeachingCourses2014CSC4820-6820HomeworkHomework1samplesample'. When I create this project in VS, VS automatically sets $(ProjectDir) to this folder. This is the 'Working Directory' for this project.
- In the following code sample, the program tries to load two external files (e.g. shader files) with no path specified, VS will look for them in the 'Working Directory' ('D:WorkTeachingCourses2014CSC4820-6820HomeworkHomework1samplesample')
GLuint program = InitShader( 'vshader23.glsl', 'fshader23.glsl' );
Because vshader23.glsl is not under the 'Working Directory', the program will fail. - Solution #1: Set the file path of vshader23.glsl and fshader23.glsl relative to the 'Working Directory'. In my case, vshader23.glsl is under the folder 'D:WorkTeachingCourses2014CSC4820-6820HomeworkHomework1', which is two levels above the 'Working Directory'. So I set the file path as follows. This is the recommended practice.
GLuint program = InitShader( '..vshader23.glsl', '..fshader23.glsl' ); - Solution #2: Copy vshader23.glsl and fshader23.glsl to the 'Working Directory' ('D:WorkTeachingCourses2014CSC4820-6820HomeworkHomework1samplesample'). Then the code will be simpler but the files will be less organized.
GLuint program = InitShader( 'vshader23.glsl', 'fshader23.glsl' ); - Solution #3: Set the full path for each file. This is the least flexible and least elegant solution.
GLuint program = InitShader( 'D:WorkTeachingCourses2014CSC4820-6820HomeworkHomework1vshader23.glsl', 'D:WorkTeachingCourses2014CSC4820-6820HomeworkHomework1fshader23.glsl' );